
This article will teach you how to setup the thermal printer using network connection on your POS device.
Connecting the Thermal printer with the network:
Make sure the thermal printer is connected to the same network router that is connected with the Raspberry Pi device. You can try and check the working status of the thermal printer by taking a Self-test printout. Before turning the printer on press and hold the Feed button on the top of the printer
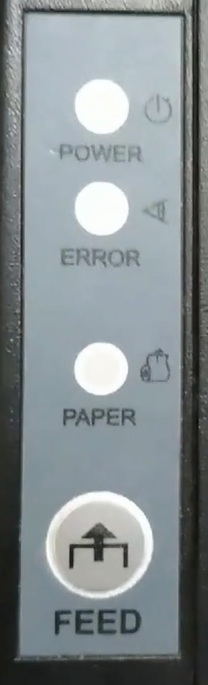
and turn the power button on

After the power button is turned on release the Feed button. In few seconds the printer will start printing a long receipt titled “Selftest“.
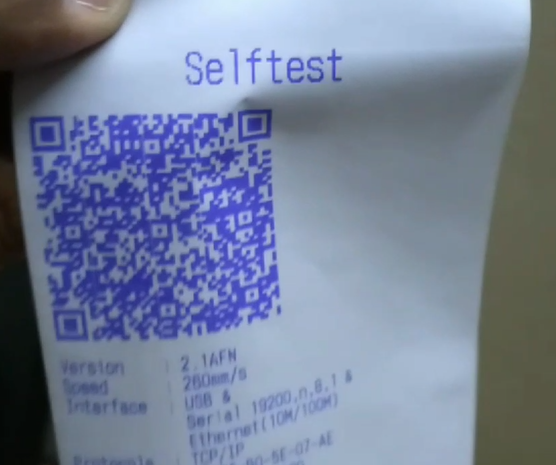
On this Self test print you can see the IP address of the thermal printer.
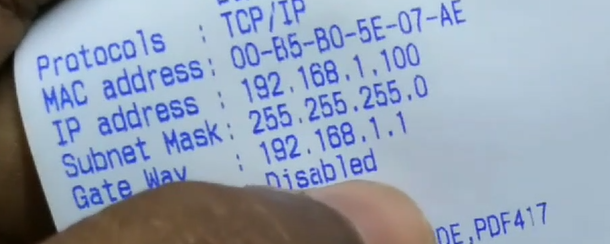
Make a note of this IP address.
Now go to your browser and type the thermal printer IP address on the address field and hit enter. You will get a screen as shown below:
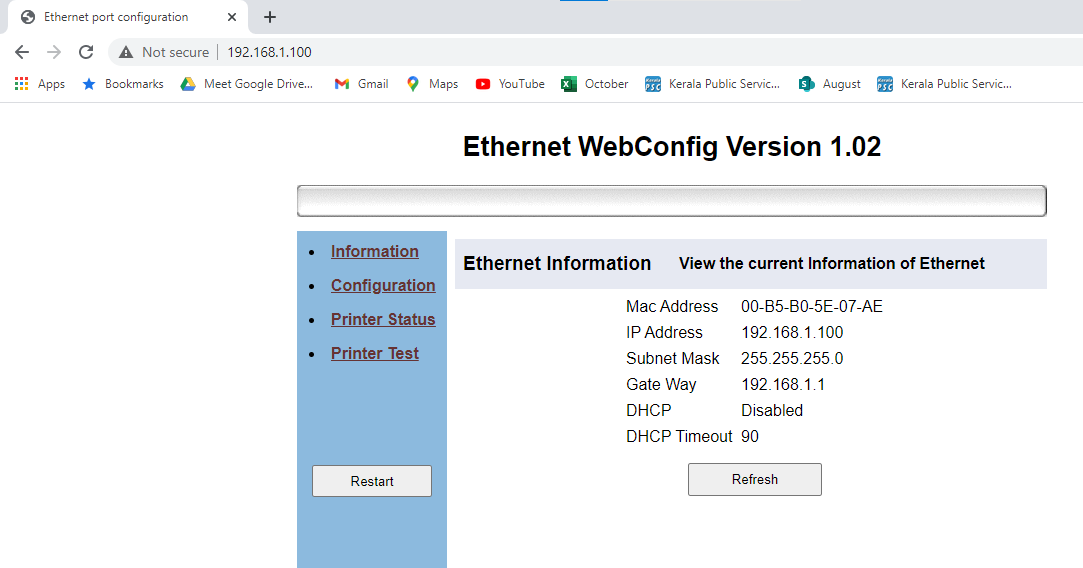
From the menu click on “Configuration” to get the screen shown below:
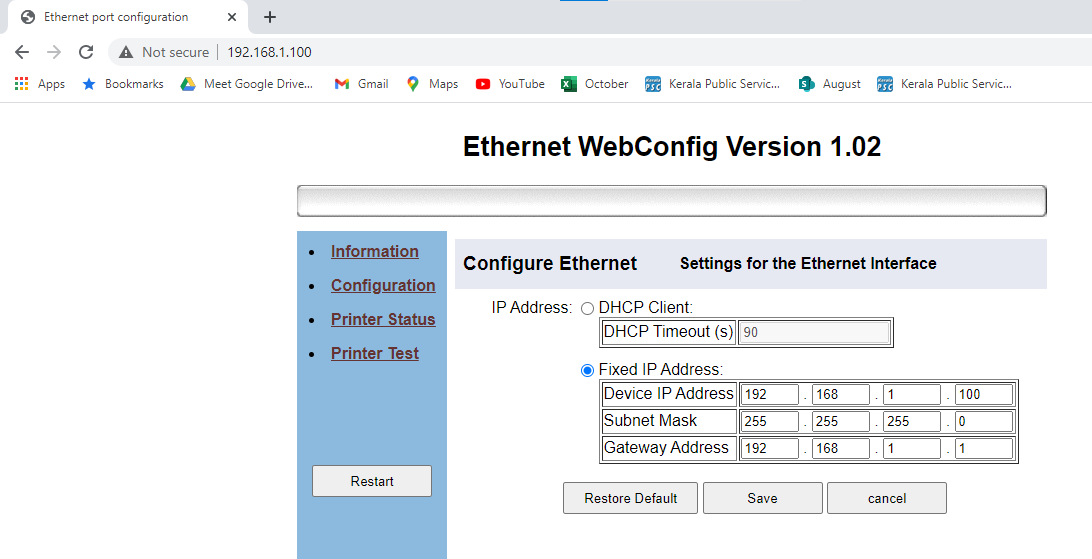
Here the Device IP address is the IP address of your thermal printer, and the Gateway address is the IP address of the network router. Make sure the value in 3rd column for both the Device and Gateway remains the same, in this case we have “1” for both. Also the value in the 4th column should not be the same. You can set any numerical value less than 100 in 4th column of the Device IP address so that it is not the same as Gateway address. In this case we have “100” for Device and “1” for Gateway. After making the necessary changes if any, click on the Save button and click restart.
You can also take a test print by clicking “Printer Test” from the menu, which will open the page as shown below:
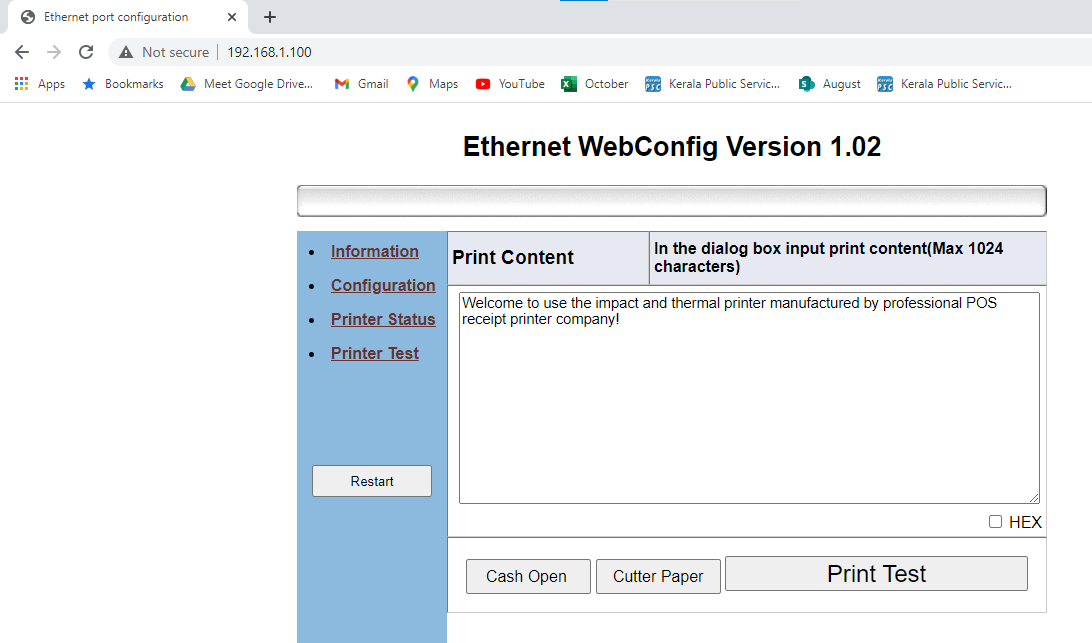
Now click on Print Test button if you get a printout you have successfully connected the printer with your device.
Configuring the Printer on Saleculator POS:
- Login to the Saleculator software using Admin password 1111
- Go to Configuration
- Under configuration Click the Peripherals tab
- Under Printer drop down choose “Epson” or the brand name of thermal printer
- Under Mode dropdown choose “Network” instead of “File”
- In the Port field/dropdown you have to type the IP address of the thermal printer (In this case 192.168.1.100).
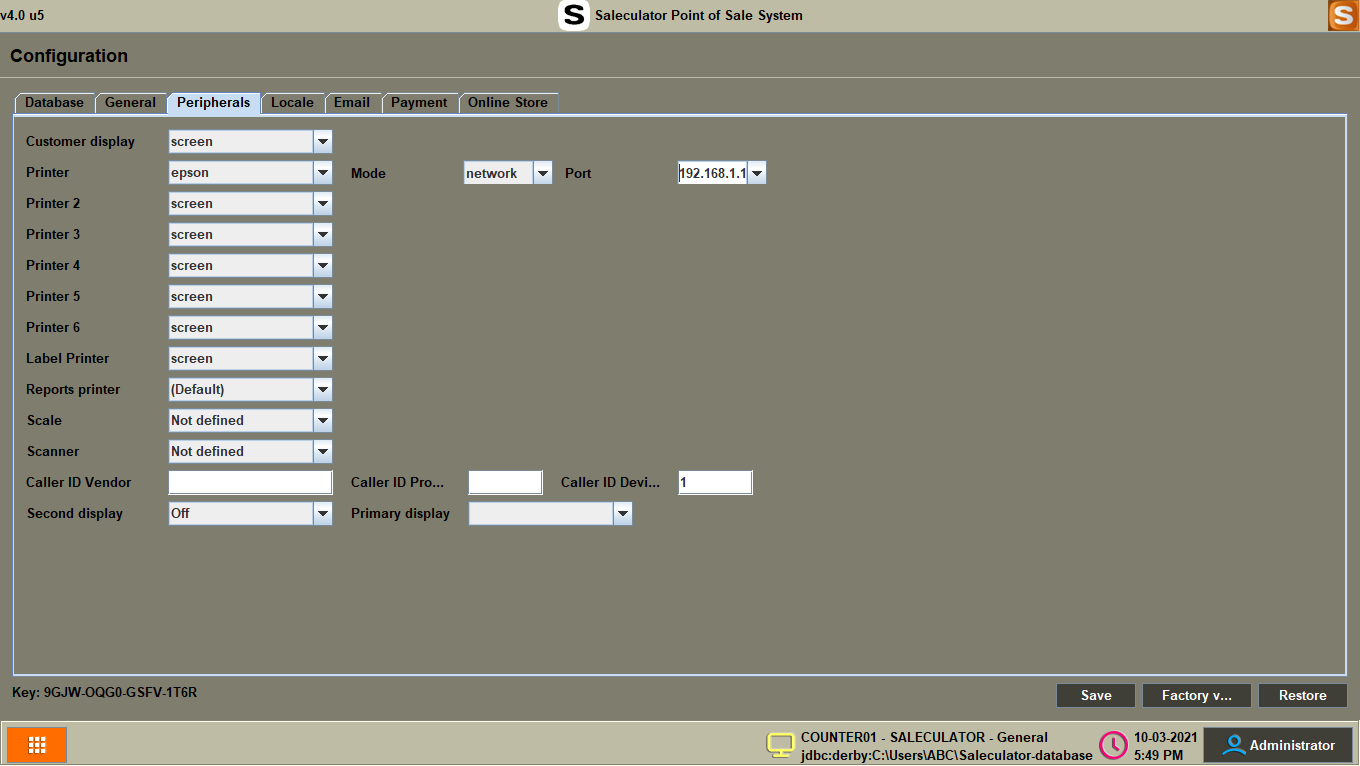
7. Click Save on the bottom right of the screen. Click OK for any popups.
8. Restart the POS application.
Taking a sample receipt print:
- Login to the Saleculator
- From the sales screen choose some products/items and press = or hit the space bar
- On the Payment window make sure the printer icon is highlighted and hit enter or press OK
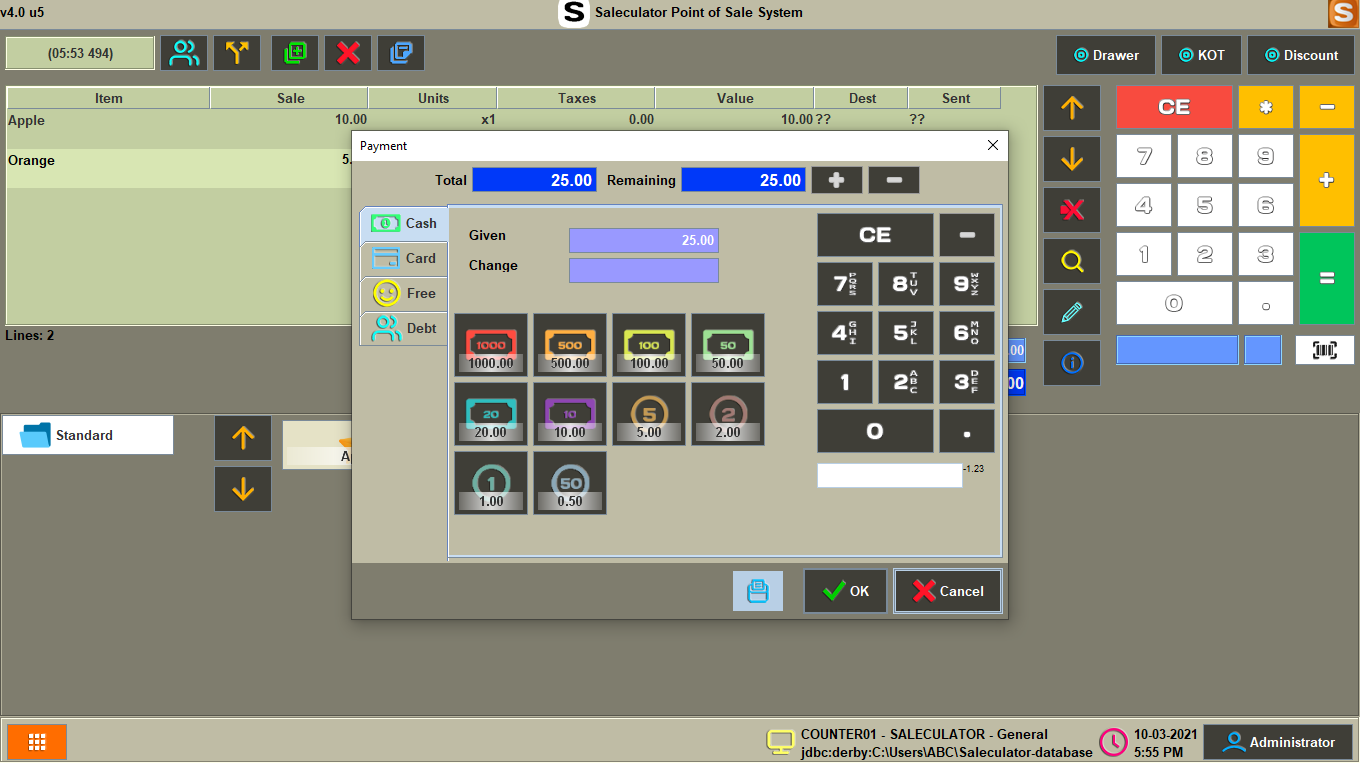
4. The thermal printer will now print the receipt with the same products you have billed.
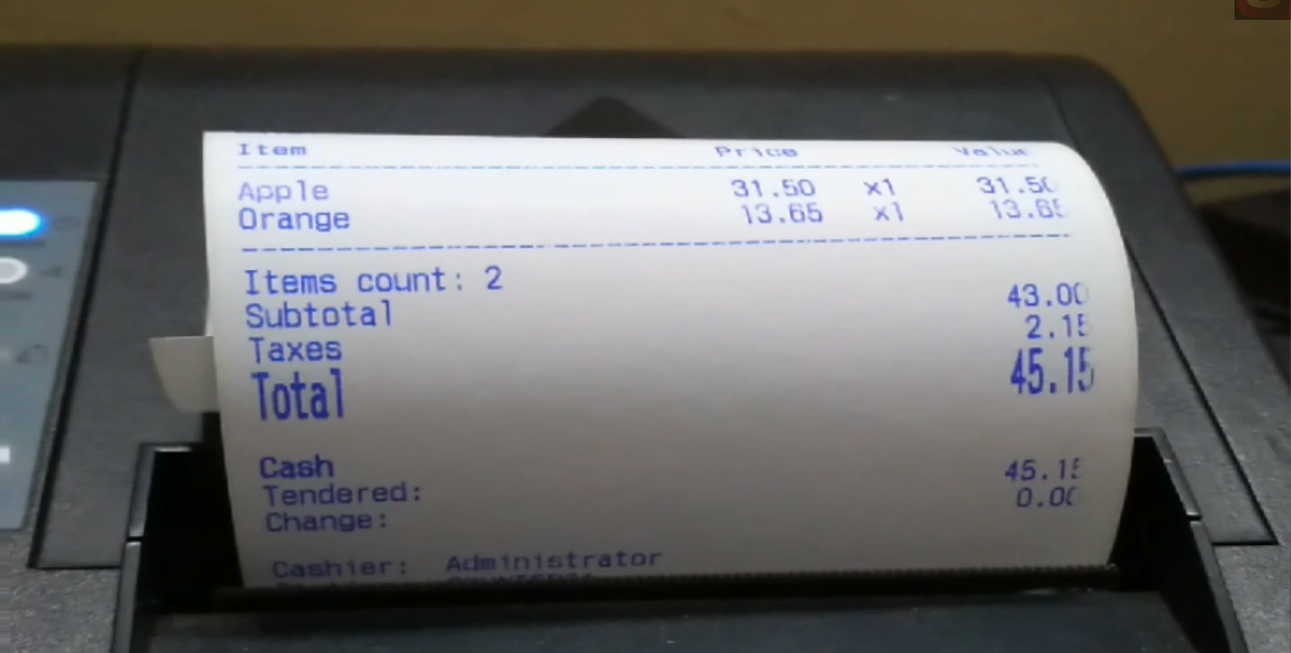
Taking a receipt printout without any errors indicates that you have configured the thermal printer successfully.



