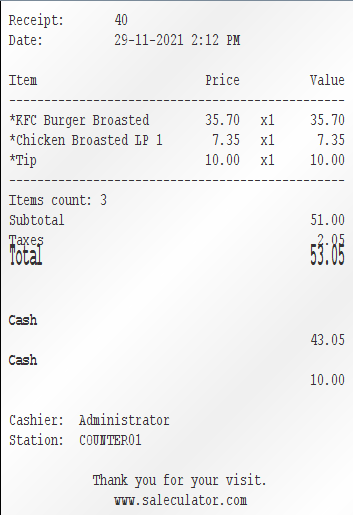This document will guide you on how to add separate payment modes for tip collections under the payment window.
Procedure:
1. Administration Menu > Maintenance > Resources
2. Under Resources click on “payment.receipt.tabs” from the left side list
3. Copy-paste the below lines on the right side scripts screen right after the card payment mode:
payment.addPayment("TipCash", "payment.icon.cash", "cash");
payment.addPayment("TipCard", "payment.icon.card", "card");
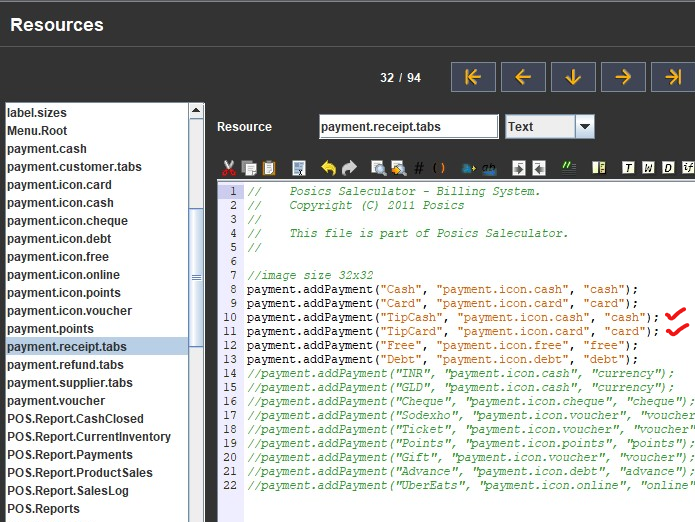
4. Click the Save button and restart
5. Now go to Administration Menu > Stock > Categories
6. Under Categories create a new category by the name “Tips”, by clicking the + icon on the top right
7. Click the Save button
8. Now got to Administration Menu > Stock > Products
9. Create a new product by the name “Tip“, by clicking the + icon on the top right. Choose Category as Tips and Tax category as Tax Exempt. Update the Buy Price and Sell Price as 0 (Zero) for both. Click the Save button. (Refer to the image below)
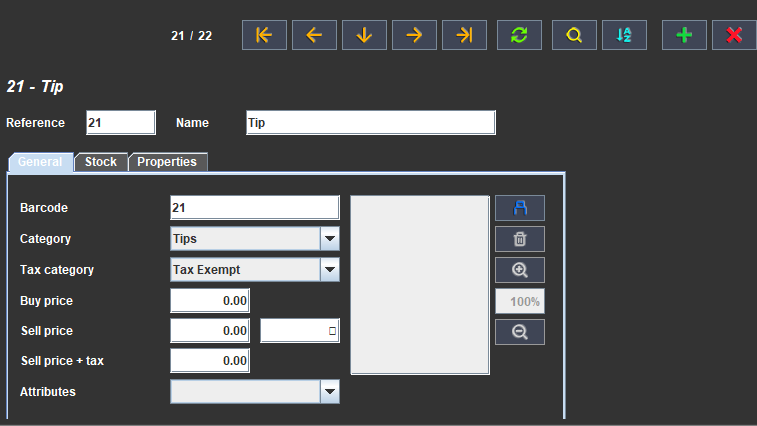
10. Click the Save button and restart the system.
11. After restarting the sales screen will have a new category and products added as shown below
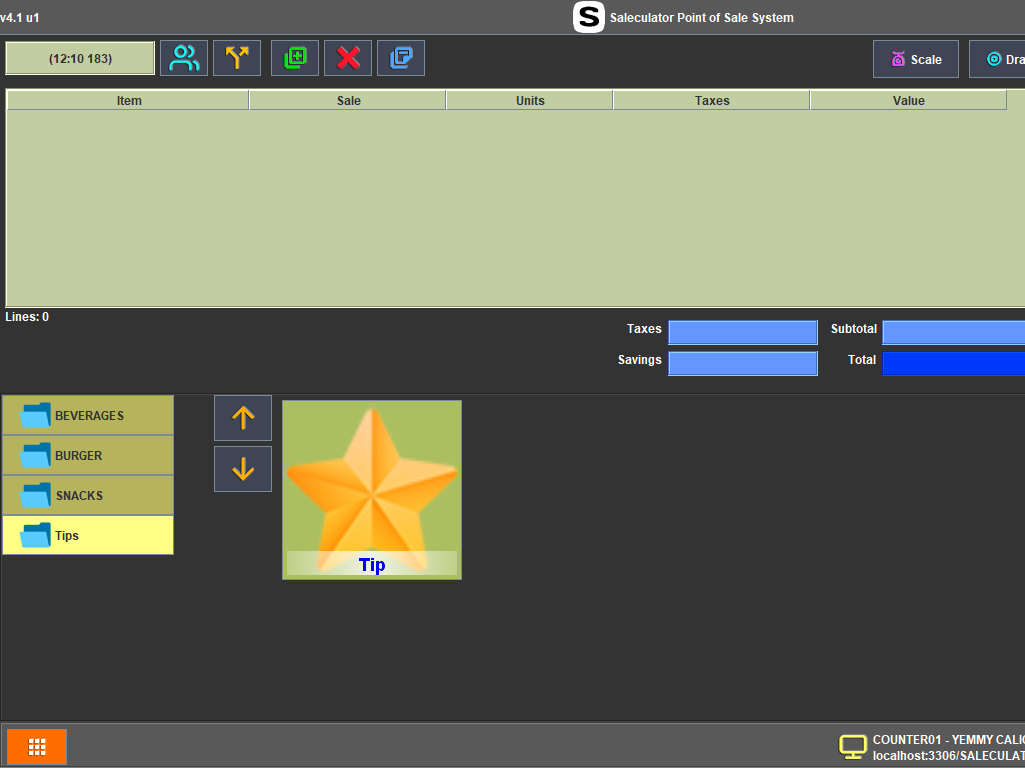
12. Add the products for the customer as usual. Once done adding the customer’s products click on the Tips category and Click on the Tip Item. This will pop up a number keypad where you can enter the Tip amount offered by the customer to the waiter. (Refer to the image below)
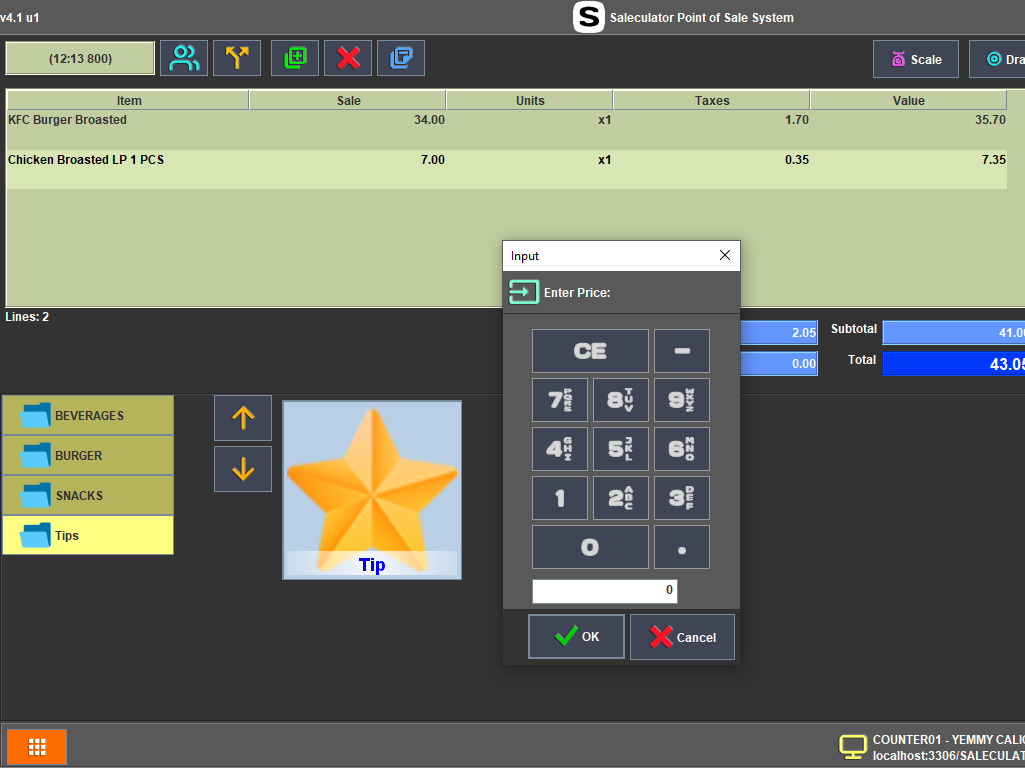
13. Click OK after entering the price amount and this Tip will be added to the customer’s products as an additional item.
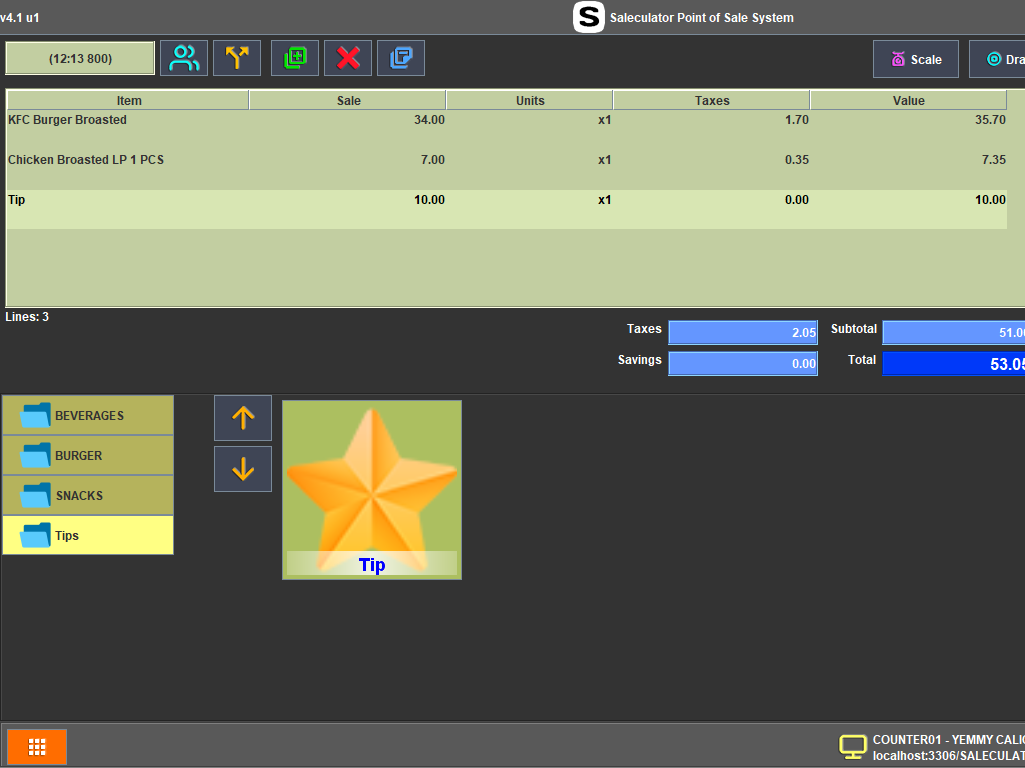
14. Now proceed with the usual billing method. Open the payment window after pressing the = button on the virtual keypad or the space bar button on the keyboard.
Press the TipCash or TipCard button depending on the Tip payment mode from the payment window and enter the Tip amount and press the + icon on the top right. (Refer to the image below)
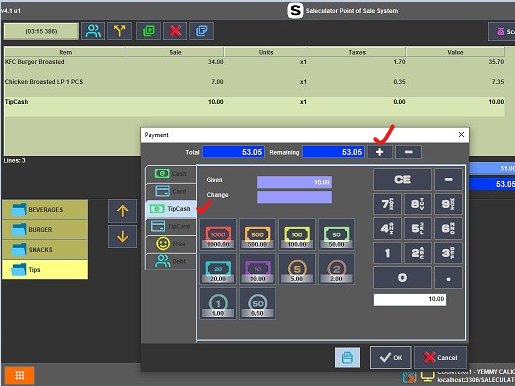
15. Once the Tip amount is added successfully the OK button at the bottom will get activated. Now click the OK button and the bill gets executed and the receipt is printed successfully.
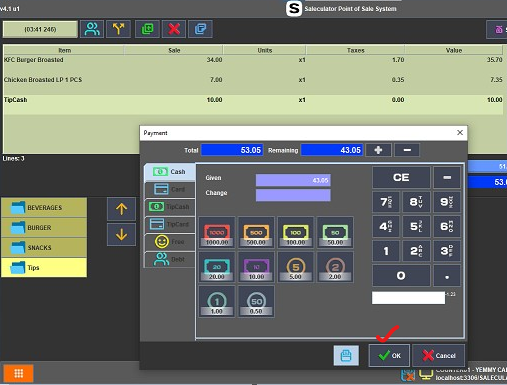
16. Now check the receipt printout for the payment splits. You will see the amounts splitted and recorded as shown on the receipt below