When you use Saleculator on Windows, the printing speed and quality is reduced. It is because on Windows the printing is managed by the printer driver. To overcome this, we can map USB printer to virtual parallel (LPT – Line Printer Terminal) port, so that raw data can be sent directly to the printer without using printer driver. You first have to install printer using its driver to setup an lpt port. Make sure printer is working by printing a test print.
Step 1 – Share the printer :
- Navigate to Devices and Printers.
- Right-click the Printer and click Printer properties.
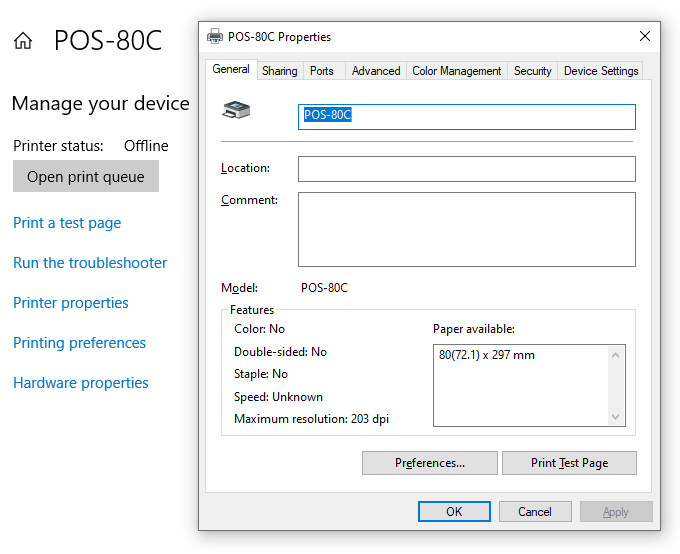
4. Click Sharing tab on the upper panel, then click Change Sharing Options.
5. Select the Share this printer checkbox.
6. Type a valid name in the Share name field.
7. Click OK to save the changes made.
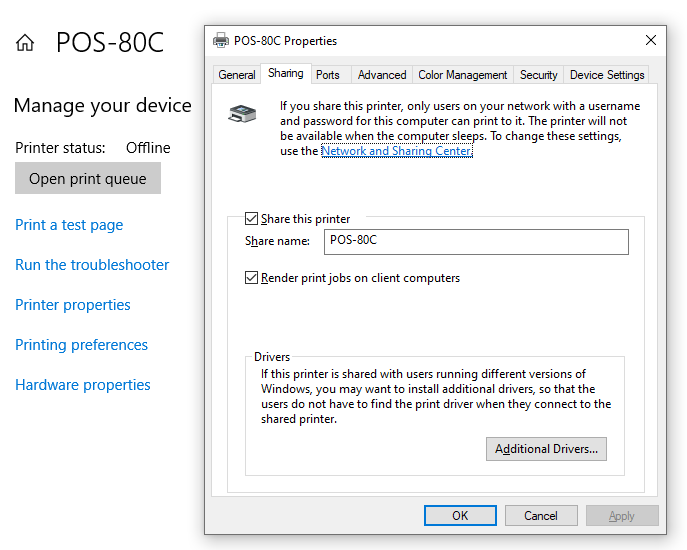
Step 2 – Map the printer:
- Click the Start button, then type cmd in the search bar or search for Command Prompt.
- Type the command “hostname” and note down the computer name
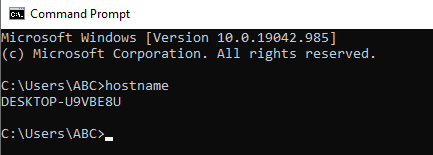
3. Type this command below:
net use lpt1: "\\computername\sharedprinter" /persistent:yes
(Replace the computername with your computer name and replace sharedprinter with your shared printer name).
Example:
net use lpt1: "\\DESKTOP-U9VBE8U\POS-80C" /persistent:yes
4. Execute the command by pressing Enter.
If you get the command executed successfully, you have assigned the USB printer to lpt1. If the system is asking for user name and password, the system might have an existing port with the same name. So try changing the port name.
Do this as logged in user and as Administrator to get it working for all the users.
You can confirm the mapping by executing “net use” command like below:
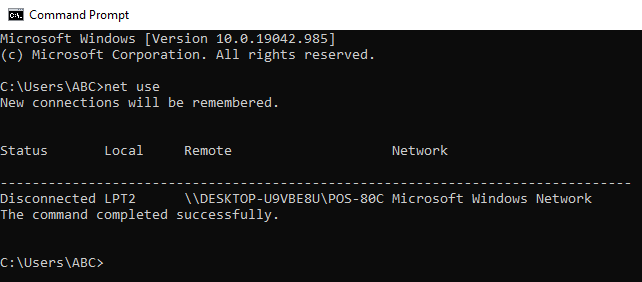
If you want to delete any mapped port, use “net use lpt1 /delete” command.
Step 3 – Configure the printer:
Under Saleculator configuration set Printer port to LPT1 as seen below:
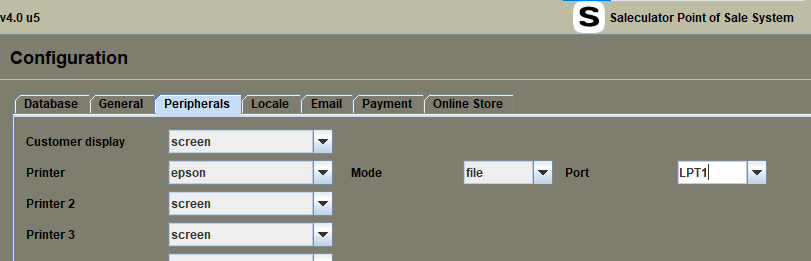
Save and restart Saleculator to reflect the changes.



