This document will guide you in setting up receipts and KOT printouts for the same thermal printer
Procedure
For setting up a thermal printer please refer: https://www.saleculator.com/documentation/printer-setup/
For setting up a KOT please refer
https://www.saleculator.com/documentation/how-to-setup-kot-printing/
Setting up the same printer for both receipt and KOT:
- Administration Menu > Maintenance > Resources
- Under Resources click Printer.KOT1 from the left side menu
- On the scripts page line# 19 change the printer number from 2 to 1
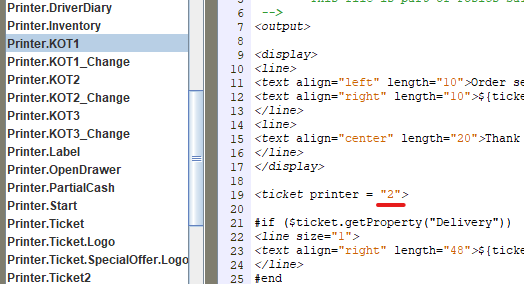
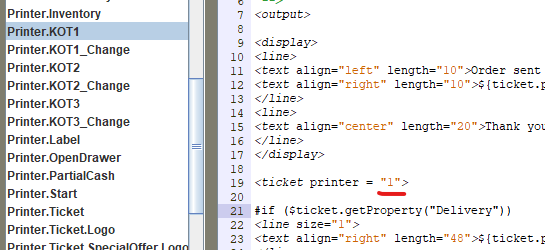
4. Click the save button from the top menu bar
5. Click Printer.KOT1_Change from the left side menu
6. On the scripts page line# 19 change the printer number from 2 to 1
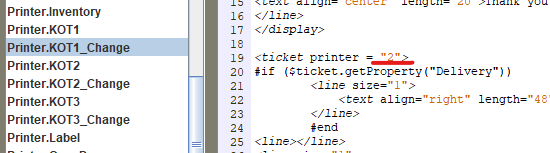
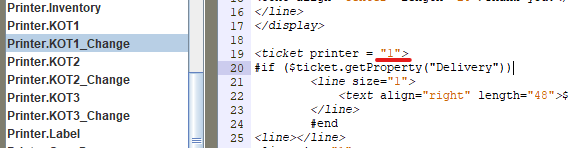
7. Click the save button from the top menu bar
8. System Menu > Configuration > Click Periperals Tab
9. Keep the same settings for Printer 2 as it was set for Printer 1 (i.e., Printer, Mode, and Port should be the same for both)
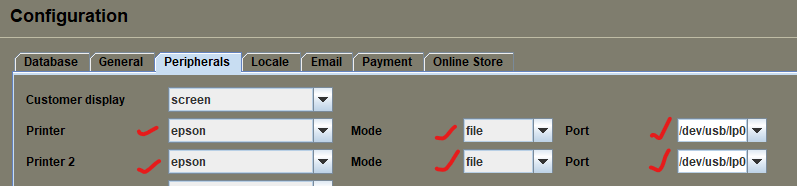
10. Click the Save button at the bottom right side
11. Restart the system



