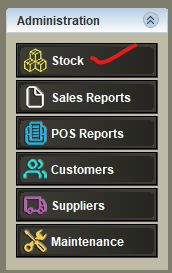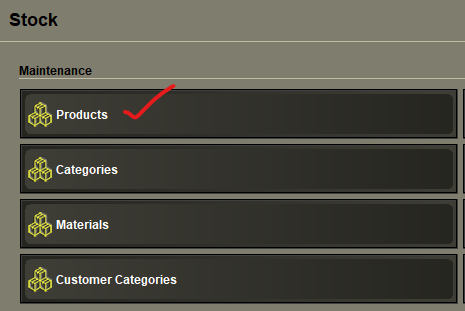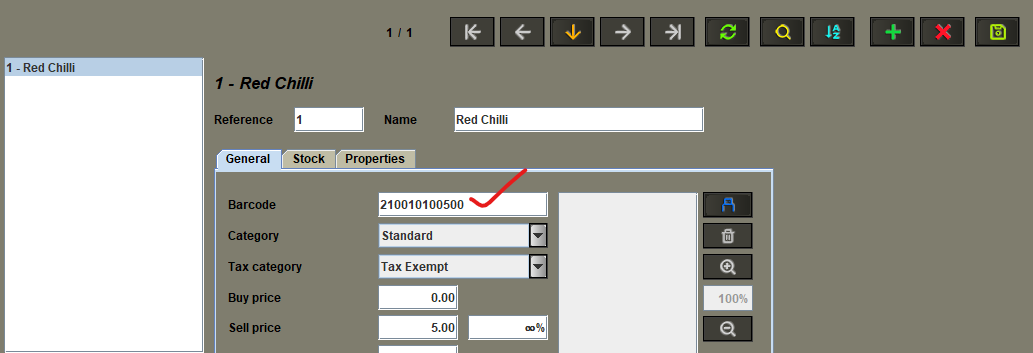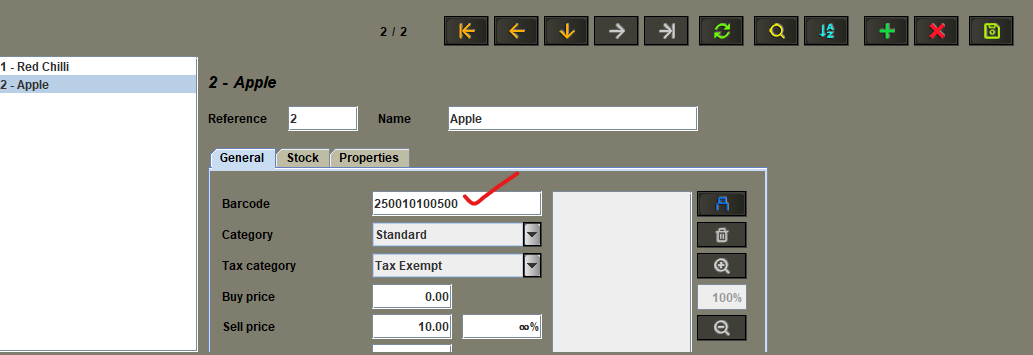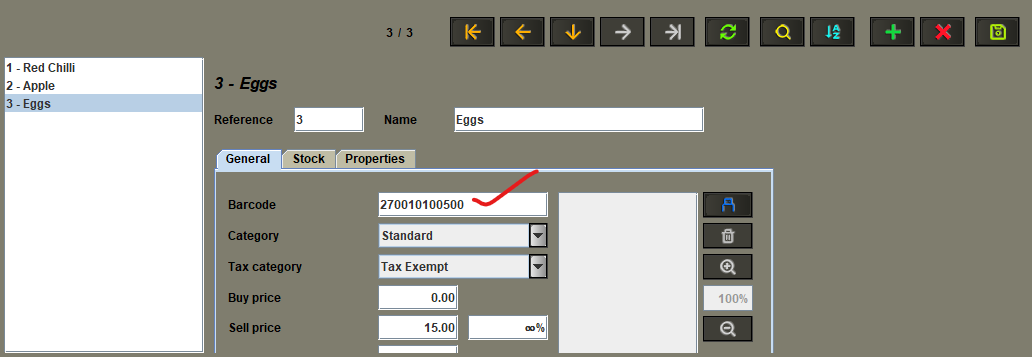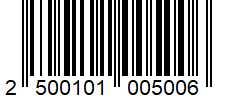
This is used for variable priced, randomly weighted or variable quantity products. Here the price, weight or quantity of the product is attached to its barcode so that when scanning it, the price, weight or quantity is automatically taken to the bill.
A 13 digit barcode is used for printing price/weight/quantity embedded barcodes. First 7 digits are used for product code and next 5 digits are used for price/weight/quantity and the last digit is used for error check.
The barcode prefix determines whether the barcode holds price, weight or quantity. So we use different prefixes for price, weight and quantity embedded barcodes.
Enable price embedded barcodes
- Under Administration menu go to Maintenance>Resources
- Select the resource Ticket.Buttons from the list
- Uncomment the below line. You can see this at the bottom of code.
<!– <priceembedded value=”210″/> –>
After uncommenting it should look like below
<priceembedded value=”210″/>
You can also change the barcode prefix 210 to any other value which is used for printing price embedded barcode labels. All price embedded barcodes will be identified by this prefix.
Enable weight embedded barcodes
- Under Administration menu go to Maintenance>Resources
- Select the resource Ticket.Buttons from the list
- Uncomment the below line. You can see this at the bottom of code.
<!– <weightembedded value=”250″/> –>
After uncommenting it should look like below
<weightembedded value=”250″/>
You can also change the barcode prefix 250 to any other value which is used for printing weight embedded barcode labels. All weight embedded barcodes will be identified by this prefix.
Enable quantity embedded barcodes
- Under Administration menu go to Maintenance>Resources
- Select the resource Ticket.Buttons from the list
- Uncomment the below line. You can see this at the bottom of code.
<!– <quantityembedded value=”270″/> –>
After uncommenting it should look like below
<quantityembedded value=”270″/>
You can also change the barcode prefix 270 to any other value which is used for printing quantity embedded barcode labels. All quantity embedded barcodes will be identified by this prefix.
Save
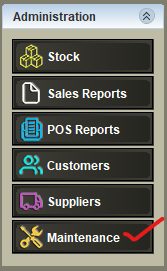

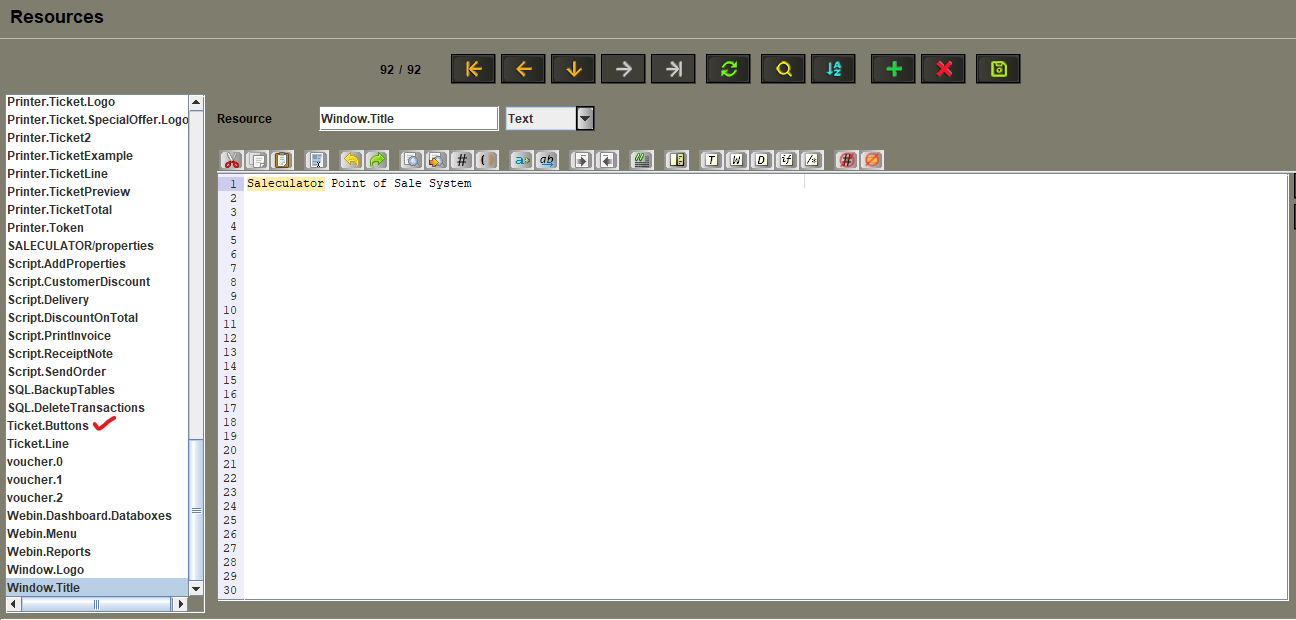
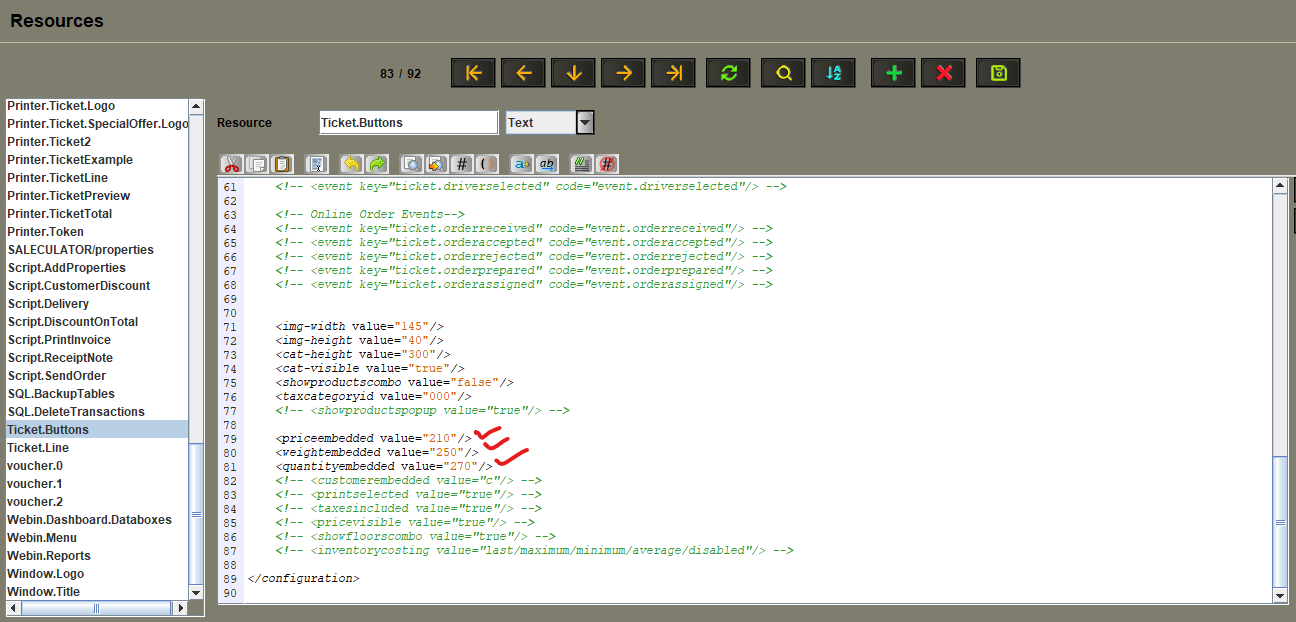
Set product barcodes
- Under Administration menu go to Stock>Products
- Select the product from the list and set a 7 digit barcode with price/weight/quantity embedded barcode prefix.
- Repeat step 2 for all such products
- Press the save button on toolbar