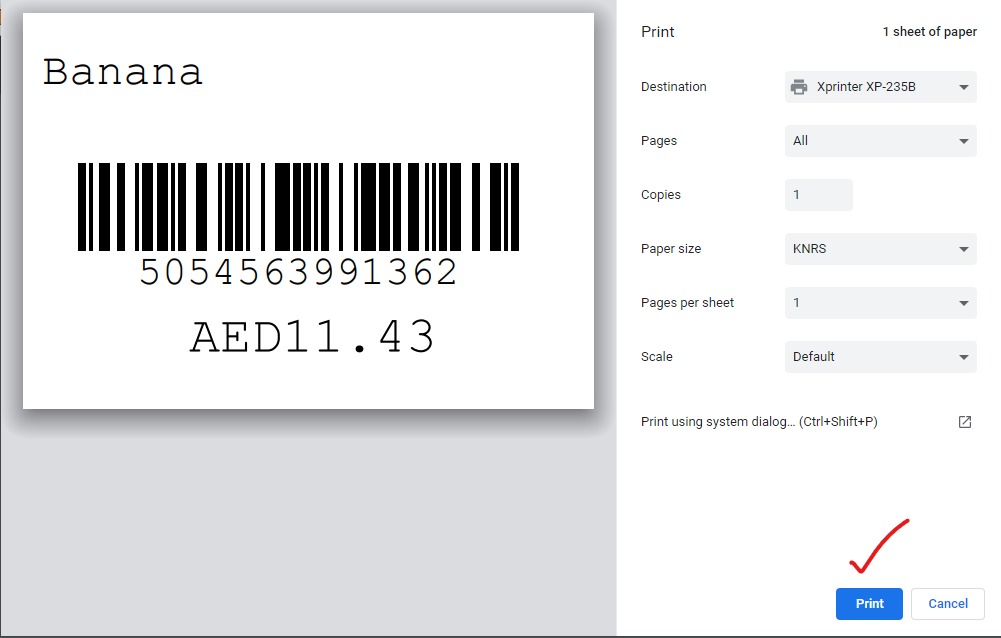This document will guide you on how to print a barcode label from the WEBIN application
Procedure
1. Once on the WEBIN dashboard click on the Purchase button from the left side list
(Click this link https://www.saleculator.com/documentation/installing-saleculator-webin-on-windows/ to access the document on how to install WEBIN on windows.)
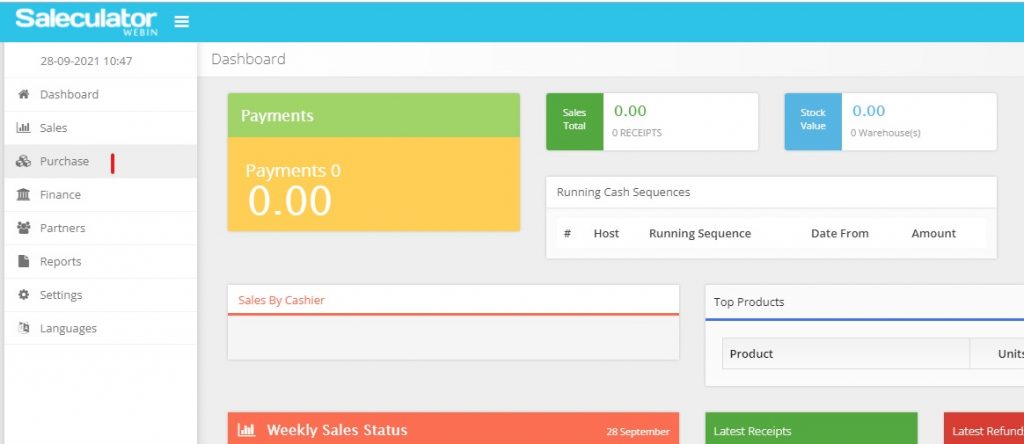
2. Now click on Products and from the resulting list click on products again
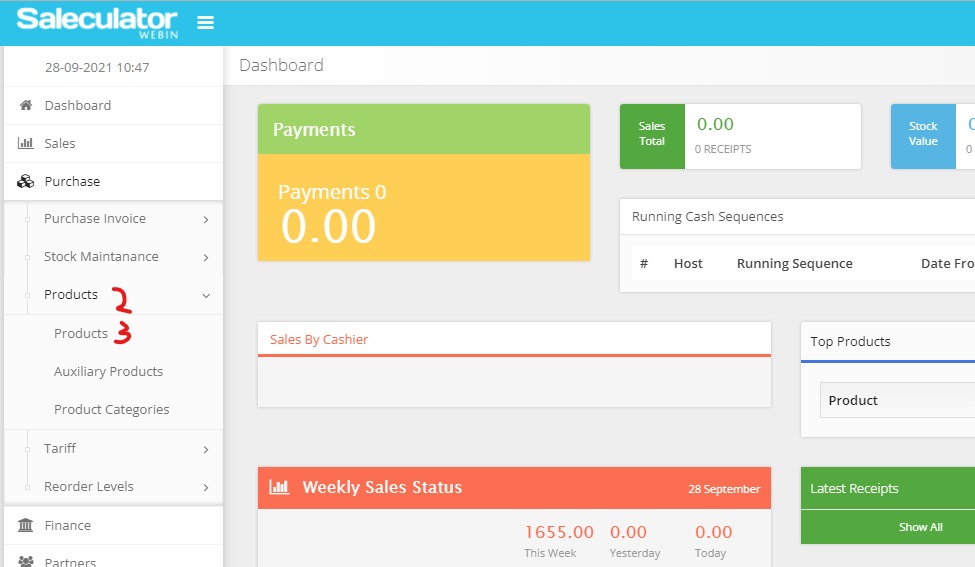
3. From the right side list of products click on the green printer icon to open the barcode print page
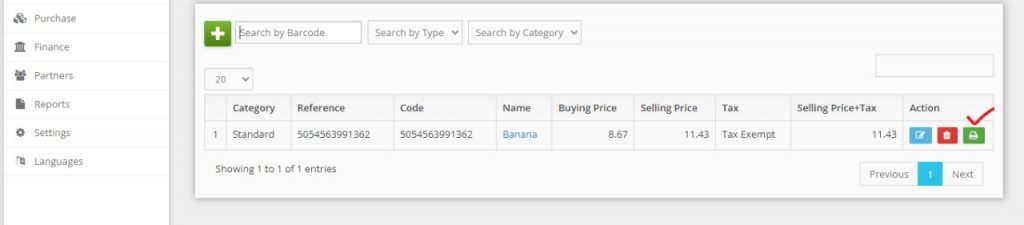
4. On the Label screen click the printer icon on the top right corner
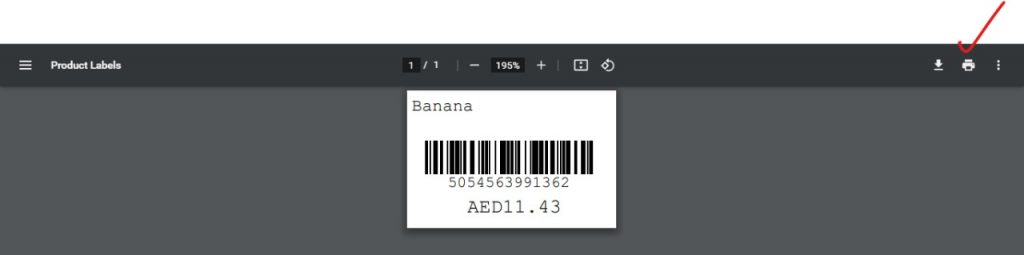
5. This will get you to the print screen, where you can adjust the settings and click on the Print button to take the barcode label printout.