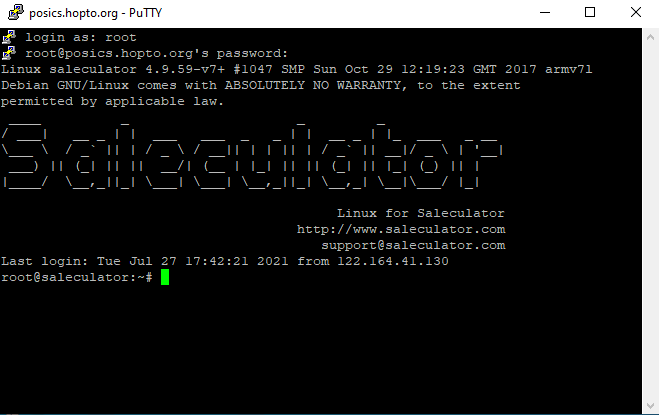This document will guide you on how to access your WEBIN or Raspberry root shell (Using Putty) from a remote device outside the LAN
Procedure:
Enabling Port-Forwarding in Router
1. Open the browser and type the gateway IP address of your router in the address bar and hit enter
(In my case it is 192.168.1.1 you can find the gateway IP for the router by typing ipconfig in the command prompt)
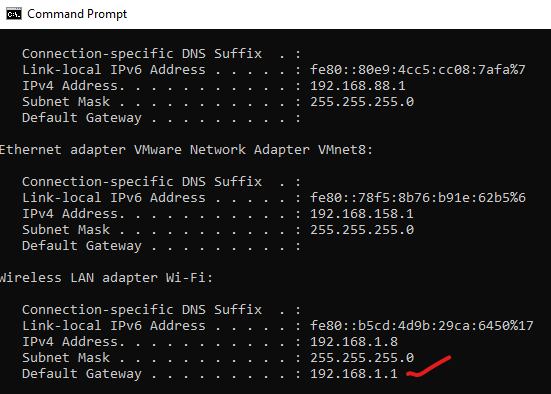
2. Enter the username and password on the Gateway login screen (Default username and password is admin in most cases)
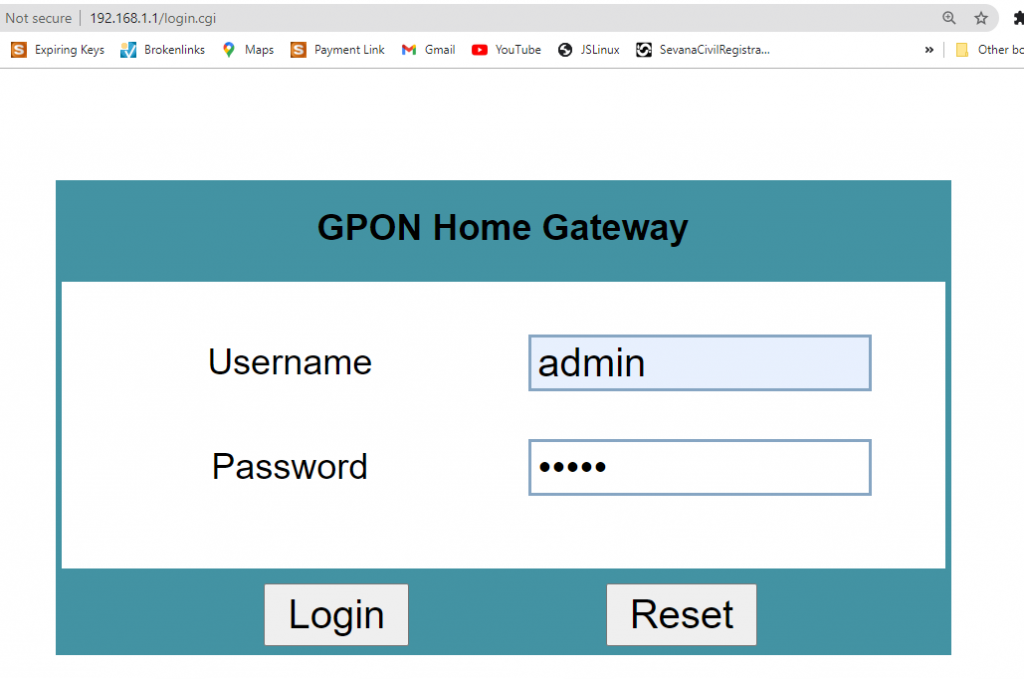
3. Click on Login, once inside search for the Port Forwarding option under the available titles. In my case, it is located under “Application“
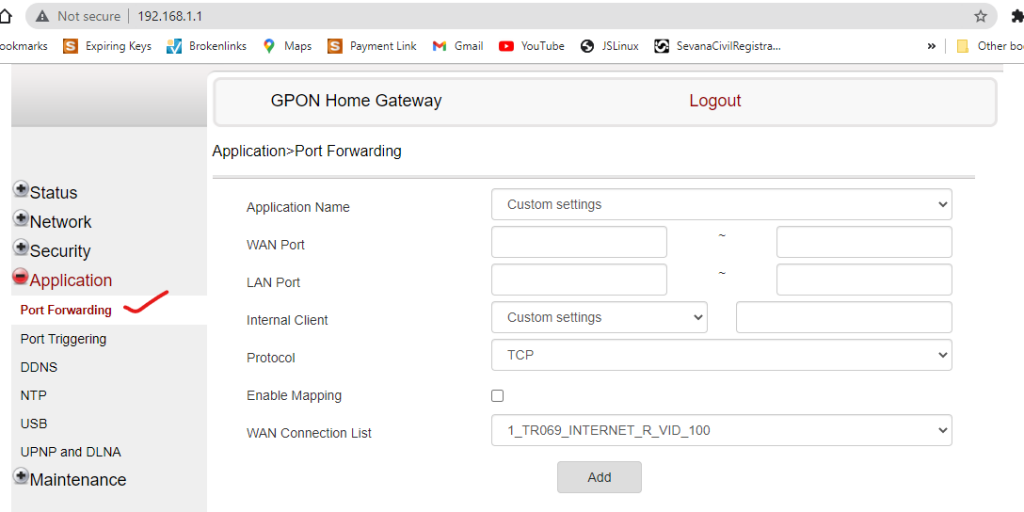
4. Fill in the details as mentioned below:
Application Name: Skip this (Leave the default selection)
WAN Port: 888 ~ 888
LAN Port: 80 ~ 80
Internal Client: IP Address of your device (Raspberry Pi, Windows, Linux)
To find the IP address for Raspberry press CTRL+ALT+F1 login
to root (User name is root and password saleculator) and type
ifconfig -a and press enter.
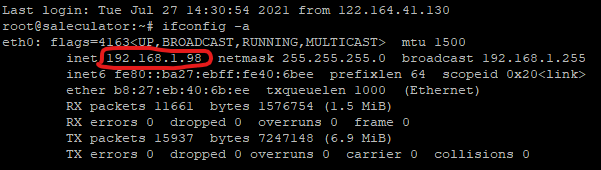
Protocol: TCP/UDP
Enable Mapping: Select this (Optional)
WAN Connection List: Skip this (Leave the default selection)
Click on the Add button
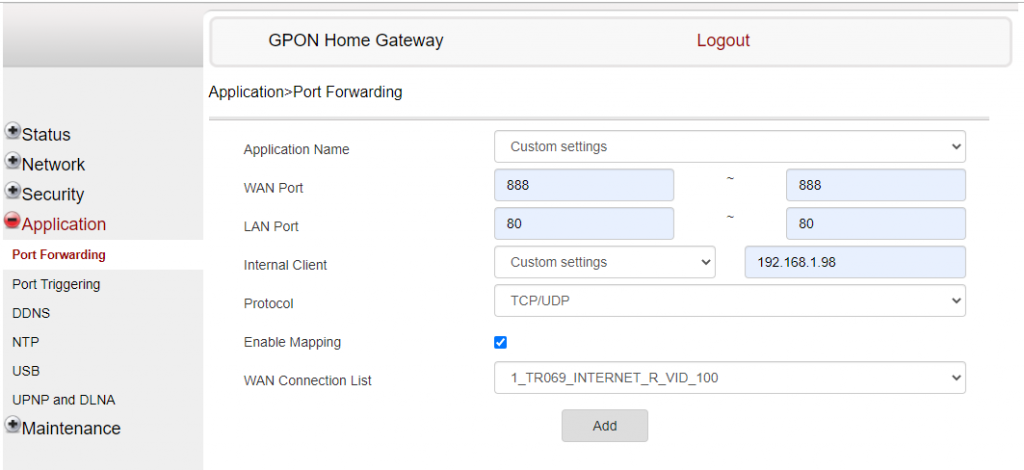
5. Once added the status will be displayed at the bottom. Like mentioned in the image below

6. Repeat step 4 to enable port forwarding for putty as well
(The only difference this time will be the WAN Port 887 and LAN Port 22, rest all the steps will remain the same)
7. Once both ports are enabled the status will be displayed at the bottom. Like mentioned in the image below
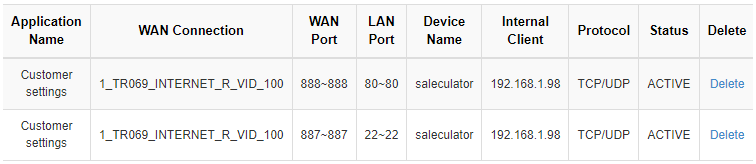
8. Logout of the Gateway Screen
Creating hostname and assigning the device IP address under the hostname
1. Got to noip.com
2. Under Create Your Free Hostname Now fill in the details as below
Hostname: Name of your choice (Device name, company name, etc.,
In my case posics)
From the dropdown: Choose an extension available (In may case .hopto.org)
3. Enter your valid email, password, and hostname details on the next page and click the Free Sign Up button at the bottom.
4. Once your account is activated on noip web portal, log in using your credentials
5. Once you are on the dashboard click on the Dynamic DNS button on the left side list. This will show the hostname created. Click on the Modify button.
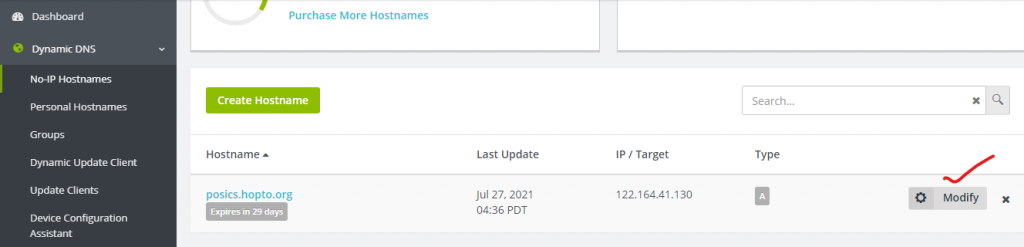
6. On the Modify Hostname window update your device IP address (192.168.1.98 my case) on the IP address field and click on Update Hostname button.
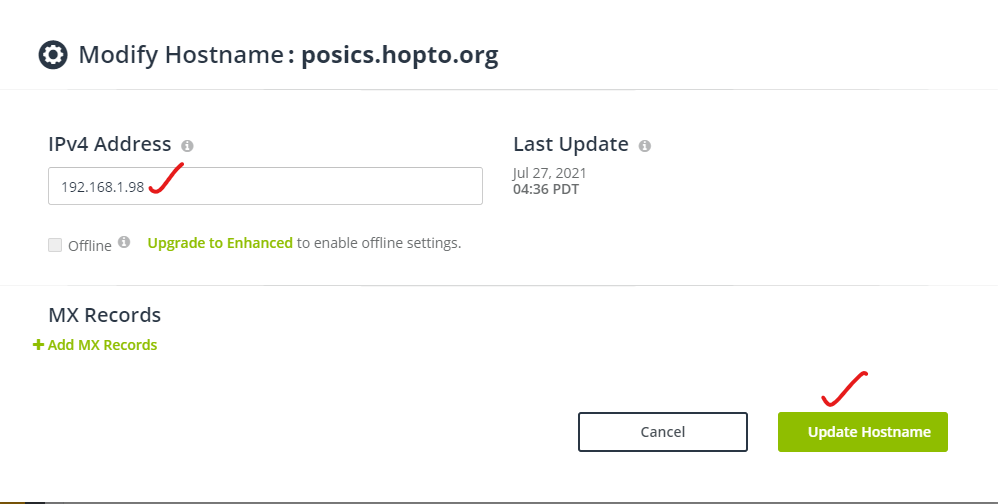
7. Once done Logout of noip portal
Accessing WEBIN from a remote device
To access your WEBIN from a remote device outside your LAN,
Open the browser of your device, in the address bar type as mentioned below:
Your created hostname followed by the port number separated by :
E.g., posics.hopto.org:888
9. Press go/enter on your browser after entering the above address
10. This will open the Saleculator WEBIN page on your device (Mobile, Laptop, etc.,) as shown in the image below
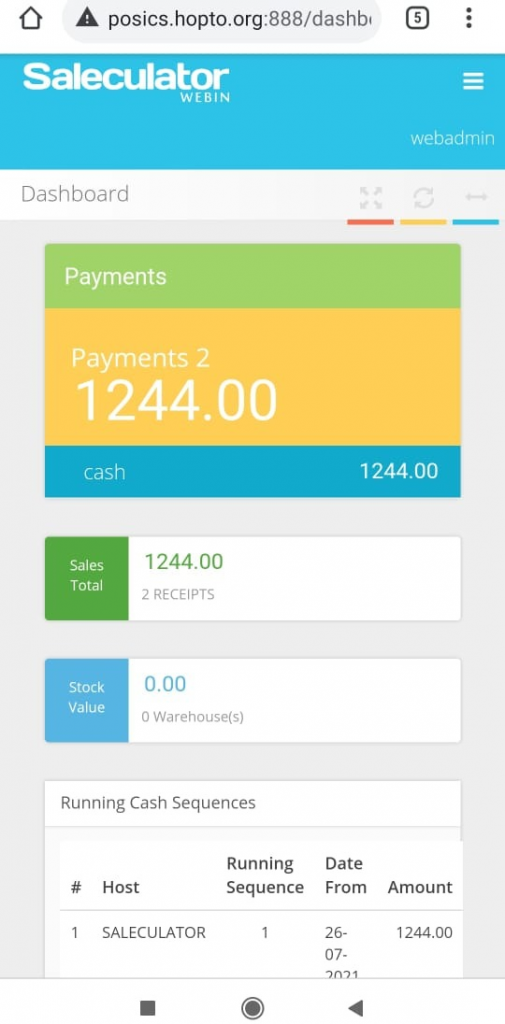
Accessing Root shell from the Putty on a remote device
1. Open Putty on your Laptop/Desktop
2. Under the hostname type the created hostname instead of the IP address and Port should be 887
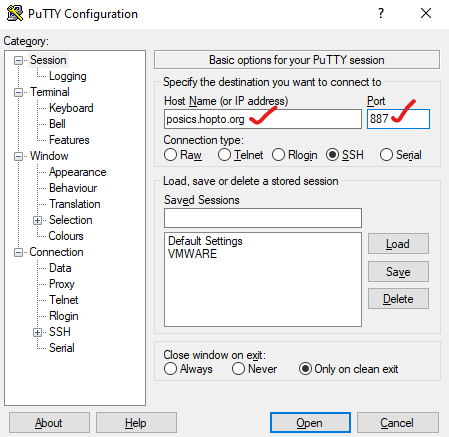
3. Press Open and you can access the remote root shell from your device as shown below